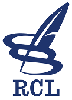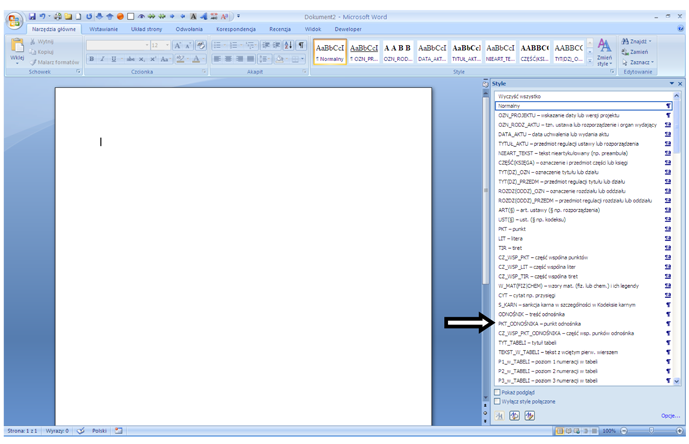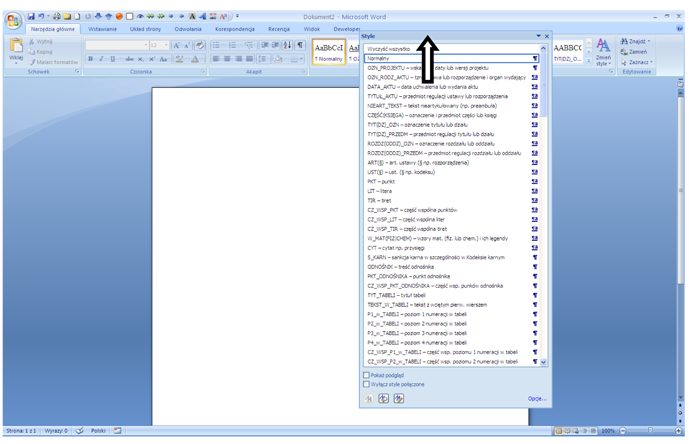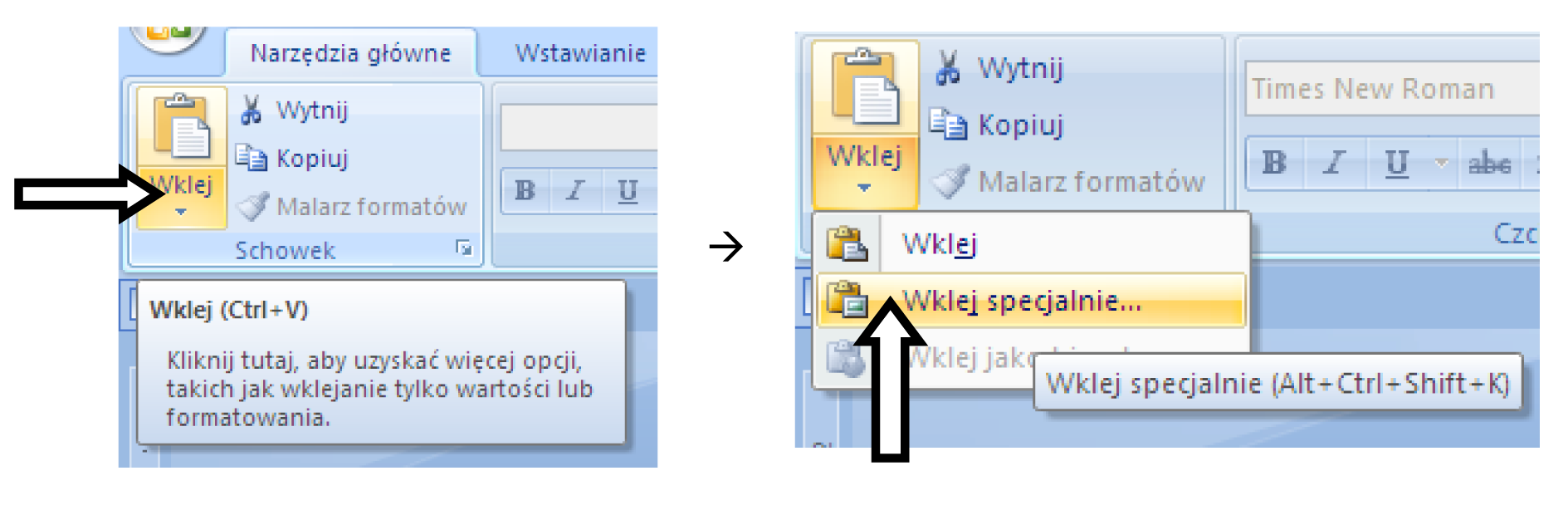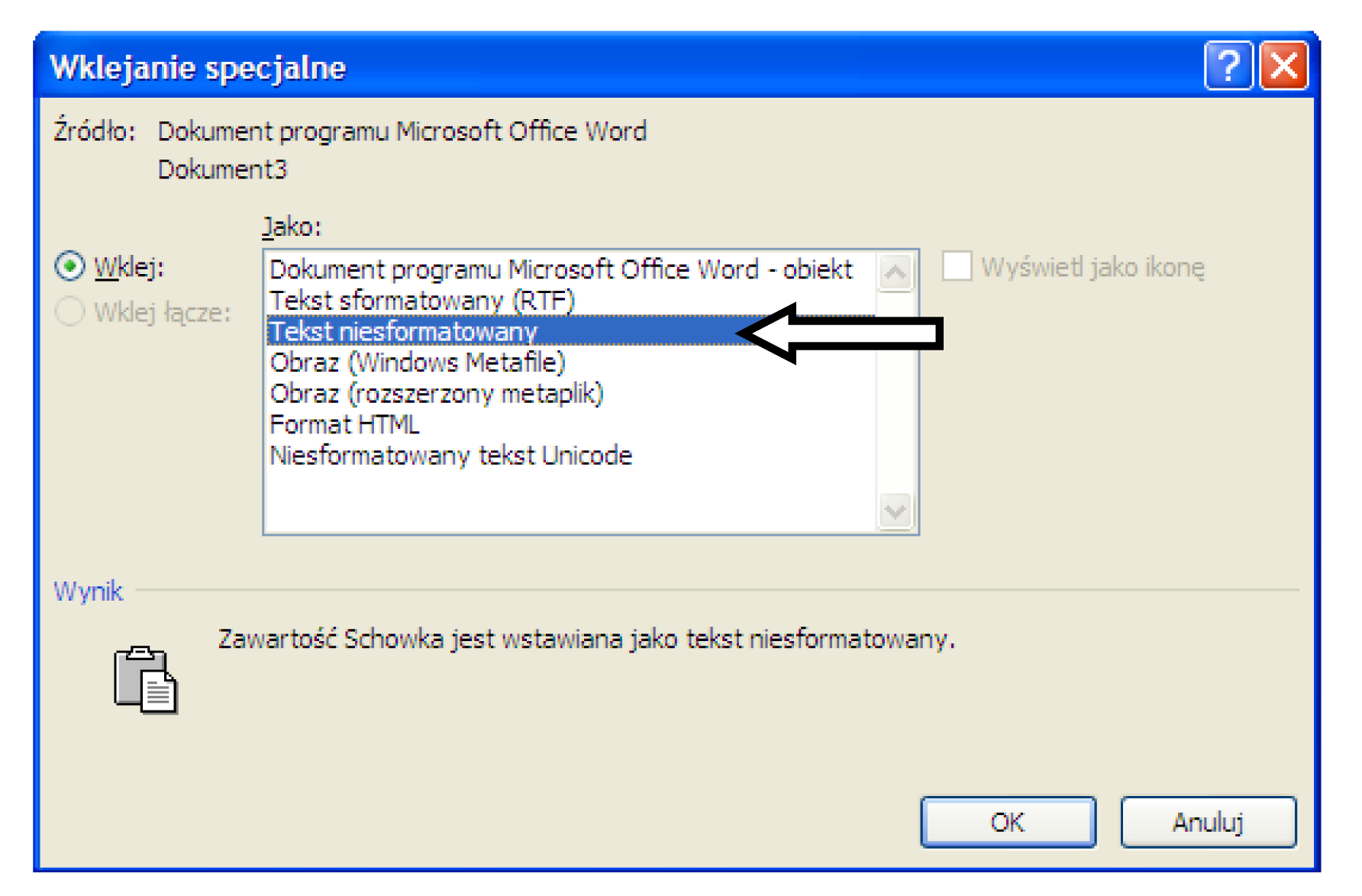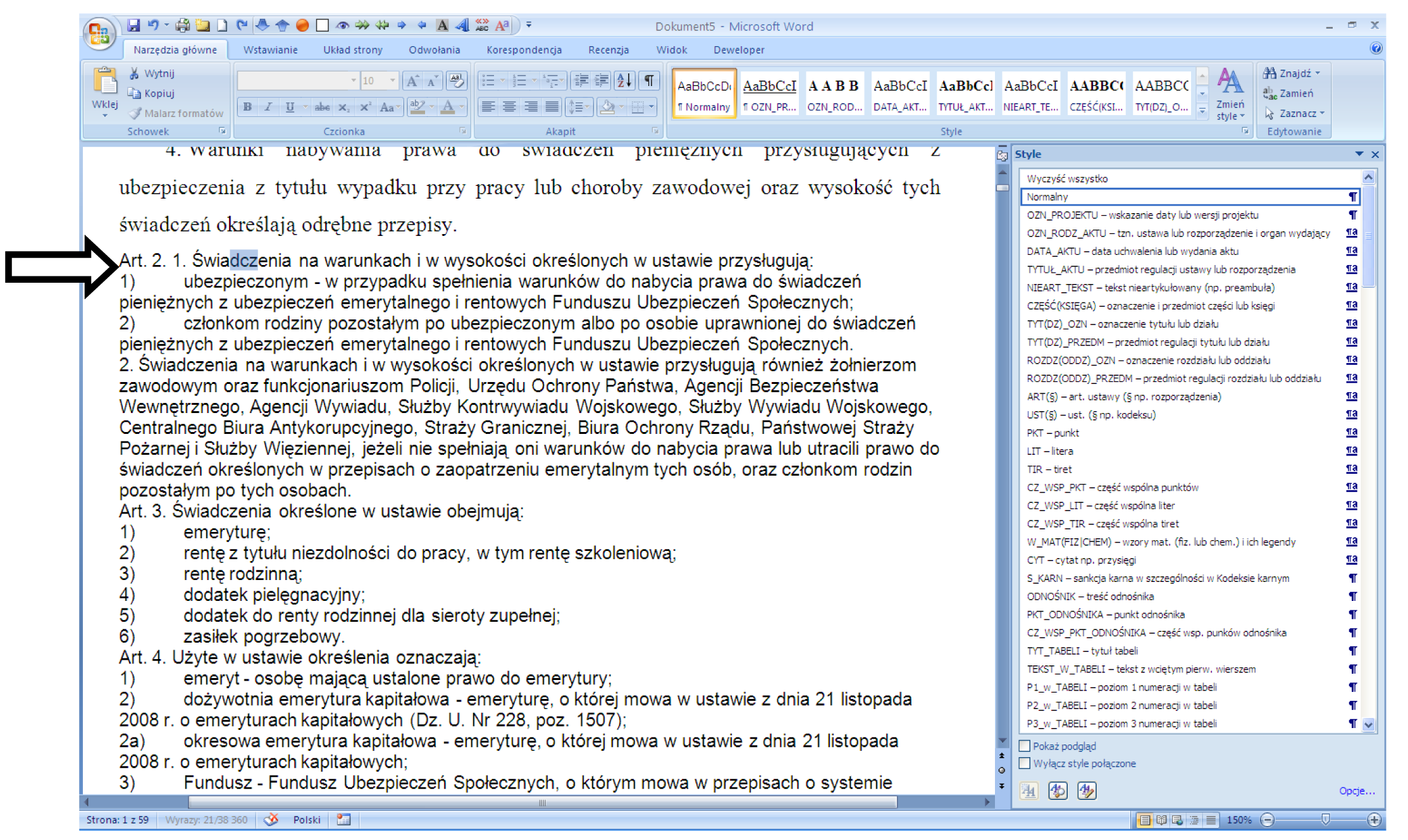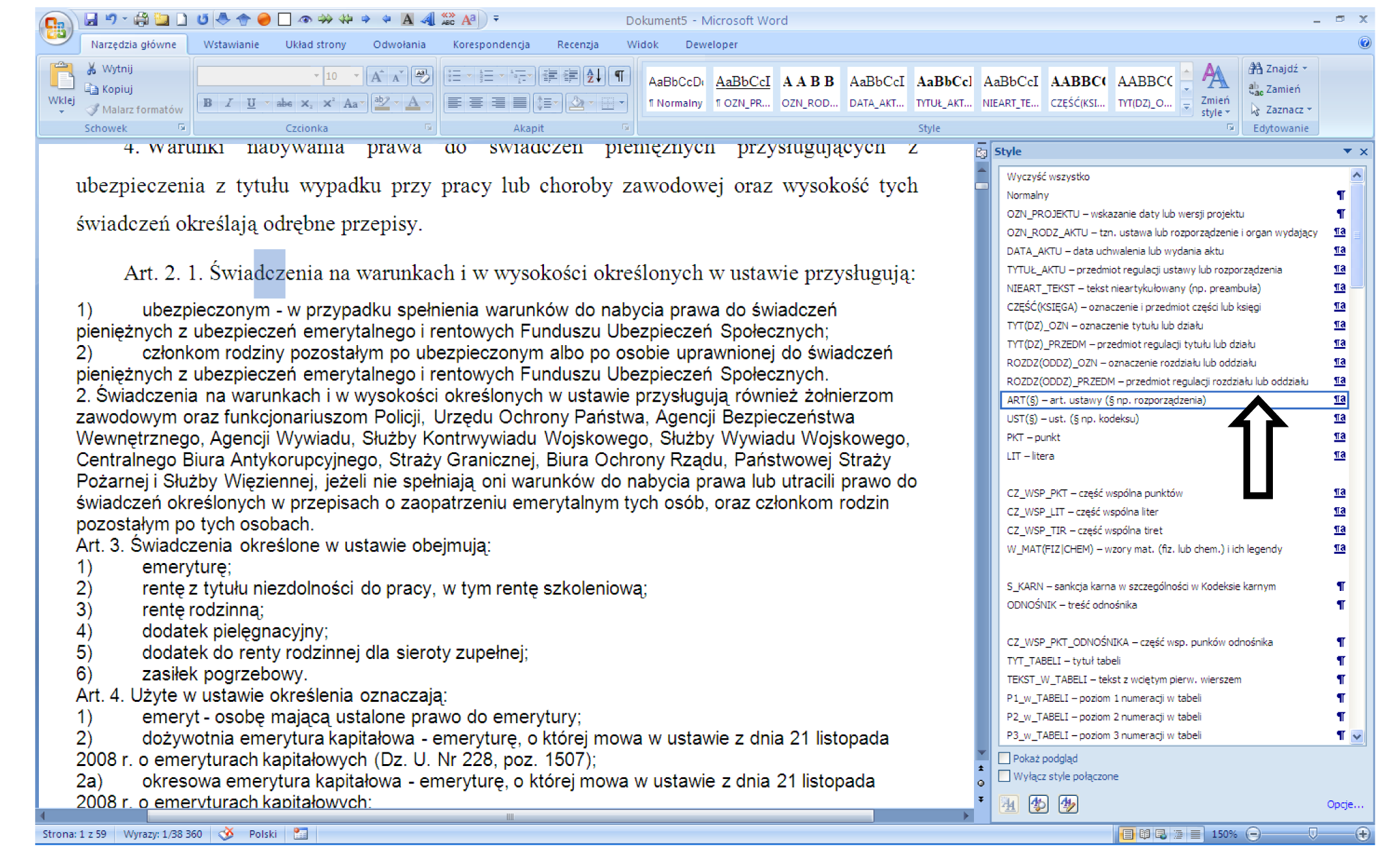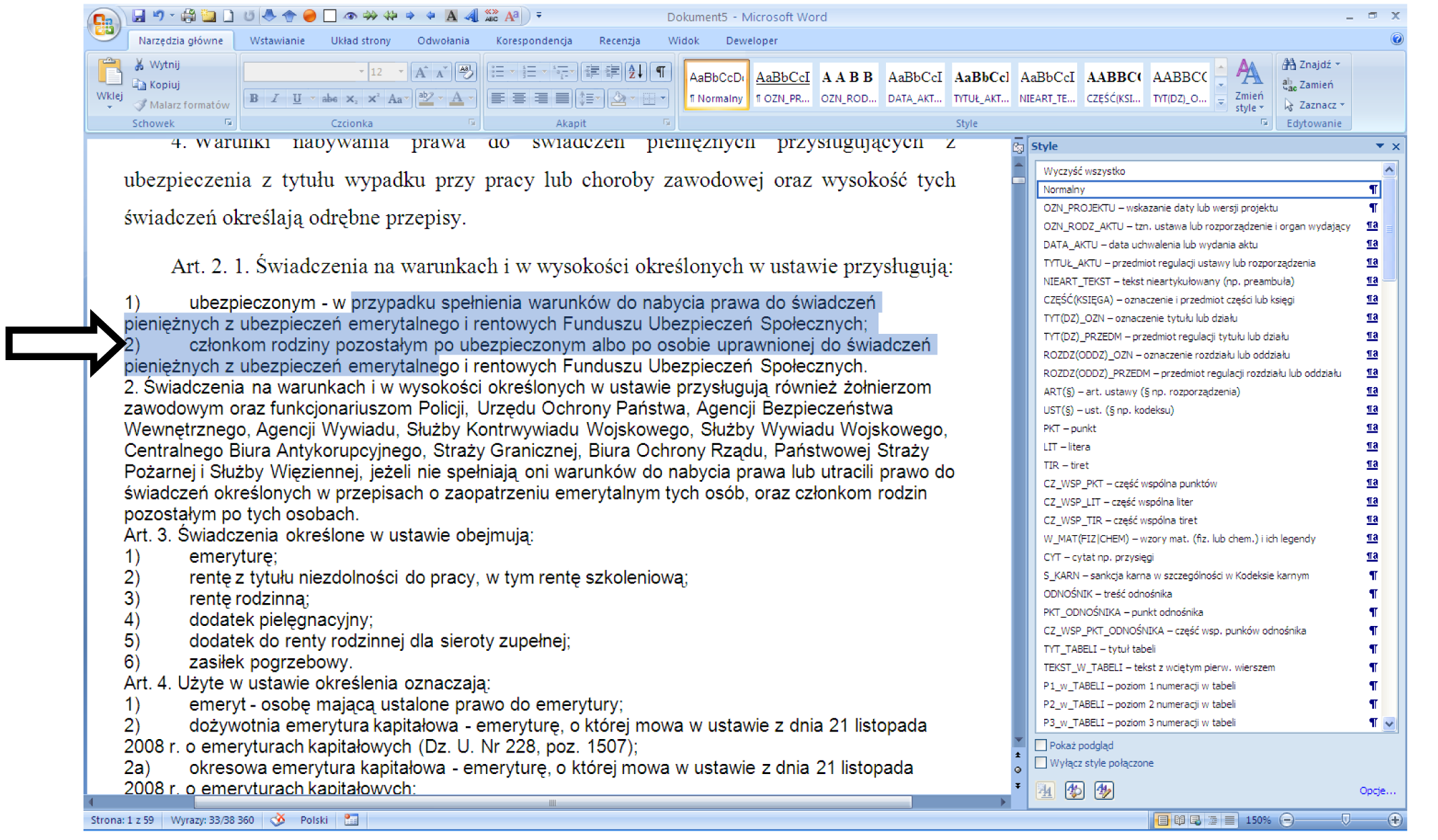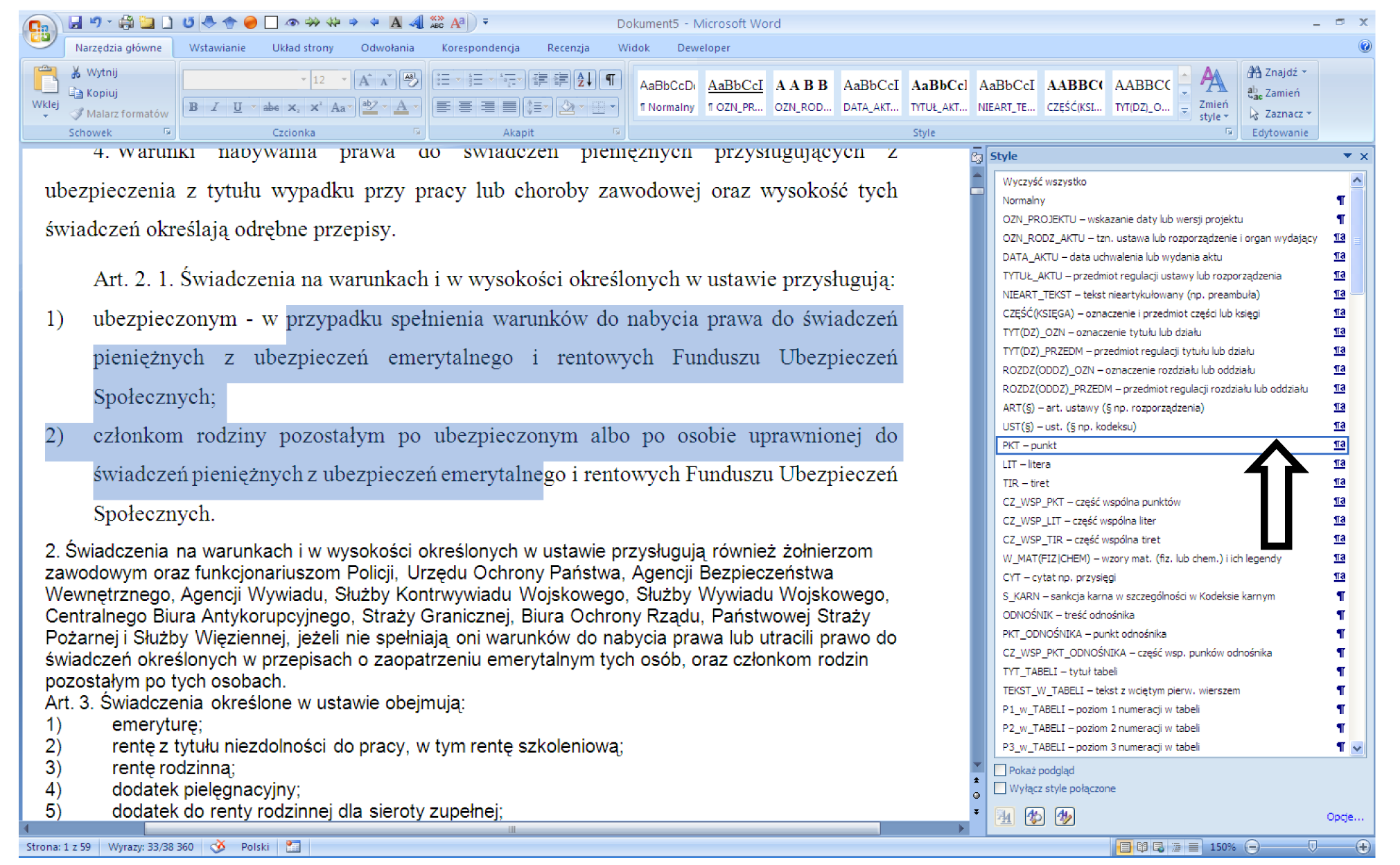W celu pełnego korzystania z możliwości szablonu przy formatowaniu dokumentu, szablon powinien znajdować się w odpowiednim miejscu. Takim miejscem może być katalog, w którym znajduje się dokument (projekt aktu prawnego) lub katalog, w którym program MS Word przechowuje swoje „Zaufane szablony”.
Należy podkreślić, że o ile lista stylów w momencie utworzenia nowego dokumentu na podstawie szablonu jest kopiowana do pliku, w którym zapisany jest dokument, o tyle makroinstrukcje wymagają, aby szablon znajdował się w jednym z wyżej wymienionych miejsc. Warto jednak zaznaczyć, że nawet bez szablonu możliwa jest edycja dokumentu, z zastrzeżeniem jedynie, że pewne czynności automatycznie wykonywane przez makroinstrukcje będą musiały być wykonywane ręcznie. Kopiowanie szablonu do folderu, jak również na pendrive, wykonujemy w sposób analogiczny jak czynimy to z innymi plikami. Najprostszym wydaje się stosowanie poleceń „kopiuj” i „wklej”.
Miejsce umieszczenia pliku szablonu ma bezpośredni wpływ na dalszy proces jego instalacji jak również dalsze korzystanie z makroinstrukcji.
Warto tutaj pokrótce omówić kwestie związane z obsługą przez MS Word makroinstrukcji. Umieszczenie szablonu w katalogu, do którego ścieżka dostępu została wskazana w tzw. „zaufanych lokalizacjach” pozwala na swobodne korzystanie ze wszystkich makroinstrukcji zawartych w szablonie. Poniżej przedstawiono krok po kroku procedurę dodawania folderu do „zaufanych lokalizacji”. Klikamy na wskazany poniżej przycisk
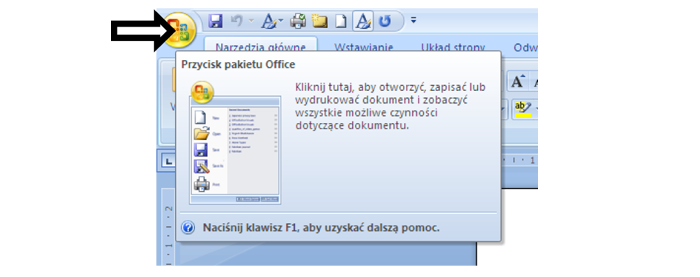
a następnie kolejno: Opcje → Centrum zaufania → Ustawienia centrum zaufania → Zaufane lokalizacje.
Po wykonaniu tych czynności powinniśmy otworzyć okno przedstawione poniżej.
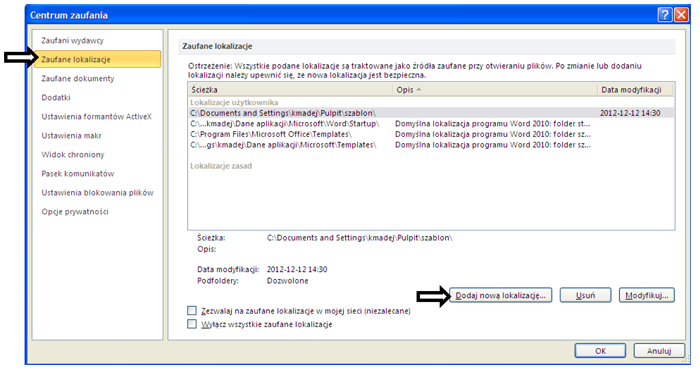
W przypadku gdy ścieżka do folderu, w którym Państwo zamieszczacie szablon nie znajduje się wśród zaufanych lokalizacji, klikamy na przycisk „Dodaj nową lokalizację” a następnie podajemy w poniższym polu ścieżkę dostępu do wybranego przez Państwa folderu i akceptujemy przyciskiem „OK”.
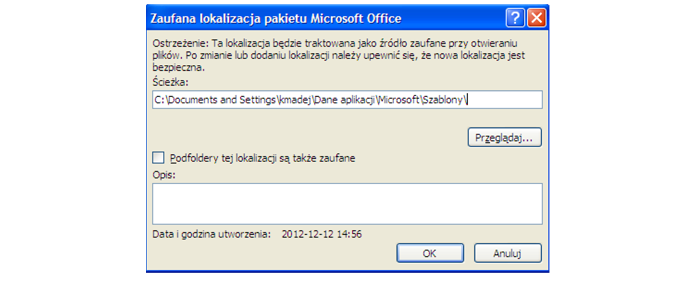
Po wykonaniu tych czynności folder zostanie dodany do „zaufanych lokalizacji”.
W przypadku gdy szablon, w którym znajdują się makroinstrukcje został umieszczony w folderze, który nie jest „zaufaną lokalizacją” możliwość korzystania z makroinstrukcji jest uzależniona od ustawień określonych w centrum zaufania programu MS Word. Poniżej przedstawiono okno, w którym są przedstawione możliwe ustawienia dotyczące „obsługi makr w dokumentach pochodzących z niezaufanej lokalizacji”. Aby znaleźć poniżej przedstawiane okno należy kolejno wybrać następujące przyciski:
Opcje → Centrum zaufania → Ustawienia centrum zaufania → Ustawienia makr.
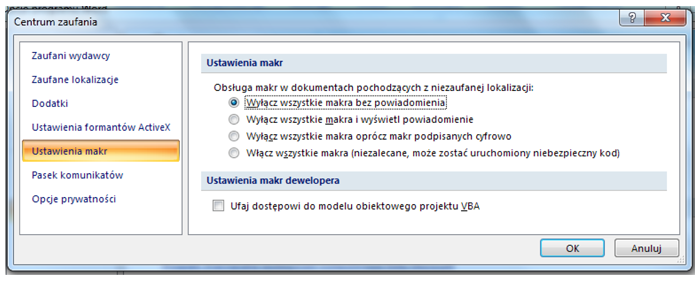
Wybranie opcji „Wyłącz wszystkie makra bez powiadomienia” zablokuje wszystkie makra w dokumentach, które korzystają z makroinstrukcji zapisanych w folderach nieposiadających statusu „zaufanej lokalizacji”. Ustawienie to wydaje się najwłaściwsze, ponieważ pozwala na korzystanie wyłącznie z makroinstrukcji zapisanych przez użytkownika w „zaufanej lokalizacji”. W przypadku wybrania opcji „Wyłącz wszystkie makra i wyświetl powiadomienie” również makroinstrukcje pochodzące z niezaufanej lokalizacji zostaną zablokowane, wyświetlony zostanie jednak komunikat pozwalający odblokować makroinstrukcje, jeżeli użytkownik uzna, że jest to zasadne.
Mając na względzie, że makroinstrukcje zamieszczone w szablonie zostały podpisane cyfrowo, ostatnia z opcji („Włącz wszystkie makra”) nie powinna być stosowana.
MS Word zawiera domyślny folder, w którym powinny być przechowywane szablony. Został on określony, jako „Szablony”. W przypadku umieszczenia pliku szablonu w ww. folderze, dokumenty utworzone na jego podstawie będą mogły być edytowane z wykorzystaniem makroinstrukcji niezależnie od miejsca zapisania pliku dokumentu. Innymi słowy przy edycji dokumentu będzie można korzystać z makroinstrukcji nawet w sytuacji, gdy plik szablonu nie znajduje się w tym samym folderze, co plik edytowanego dokumentu.
W celu skopiowania należy szablon zapisać do schowka (np. wskazując jego nazwę i korzystając z klawiszy CTRL-C), a następnie uruchomić MS Word, wybrać polecenie Otwórz, wybrać folder „Zaufane szablony” i wkleić plik ze schowka (np. klikając w listę plików i korzystając z klawiszy CTRL-V). Można także przeciągnąć plik do folderu. Po skopiowaniu okno należy zamknąć klikając na „Anuluj”.
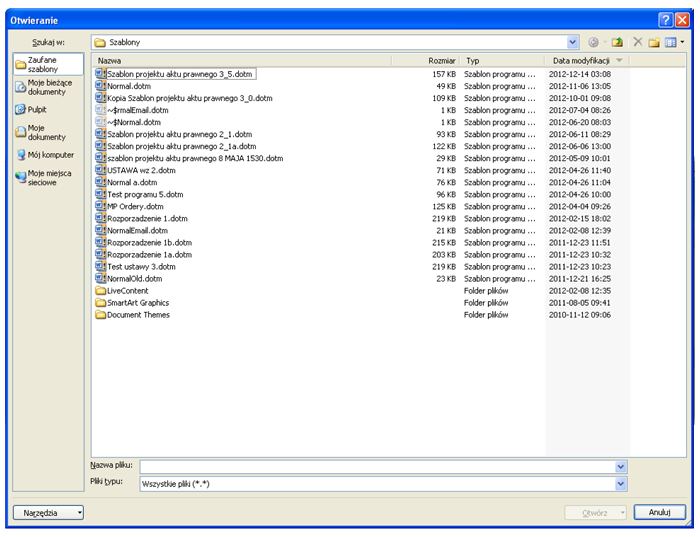
Należy podkreślić, że mimo, iż to jest to folder przeznaczony domyślnie dla zaufanych szablonów, ścieżka dostępu do niego może nie być wskazana w programie jako „zaufana lokalizacja”. W przypadku gdy ścieżka dostępu do ww. folderu nie znajduje się wśród „zaufanych lokalizacji” należy ją dodać w sposób pokazany w niniejszej instrukcji.
Po zakończeniu ww. procesu szablon został zainstalowany w folderze, w którym program MS Word przechowuje tzw. zaufane szablony, dzięki czemu każdy plik otwierany na danym komputerze, formatowany przy pomocy prezentowanego szablonu, będzie korzystał z makroinstrukcji.
W przypadku jednak, gdy jesteśmy zmuszeni korzystać z komputera, w którym nie mamy możliwości zapisania szablonu zgodnie z ww. procedurą (np. z uwagi na to, że pracujemy na komputerze, na którym na co dzień pracuje inna osoba) należy plik szablonu skopiować do folderu, w którym znajduje się plik dokumentu, który edytujemy. Jeżeli otwierany plik mamy na pendrive, plik szablonu również powinien być zapisany na pendrive (w tym samym folderze). Należy przy tym jednak pamiętać omówione wcześniej kwestie dotyczące ustawień „obsługi makr w dokumentach pochodzących z niezaufanych lokalizacji”.
Uwaga dla zaawansowanych użytkowników:
katalog zaufanych szablonów oraz szablonów dla grupy użytkowników można zmienić w programie MS Word, korzystając z menu Opcje → Zaawansowane → Lokalizacje plików → Szablony użytkownika (lub Szablony grupy roboczej). Szablony dla grupy roboczej mogą np. być umieszczone na dysku sieciowym.
Po otwarciu szablonu pojawia się okno programu Word, które jest bardzo podobne do tego, które Państwo znają na co dzień. Wprowadzono jednak kilka dość istotnych zmian.
W szablonie została zdefiniowana lista stylów, służących do edycji dokumentów. Powstały one na bazie ustaleń zespołu roboczego. W celu zapewnienia jednolitego sposobu formatowania dokumentów ograniczono możliwości edycji tekstu do przedstawionej listy stylów. W szczególności zablokowano możliwość ustawienia innego wyglądu czy też rozmiaru czcionki (nie jest także możliwa zmiana koloru oraz ukrycie tekstu), jak również ustawienia atrybutów akapitu (wcięcia, marginesy, odstępy itp.). Makroinstrukcje pozwalają na wprowadzenie następujących atrybutów tekstu: pogrubienie, kursywa, indeks górny oraz indeks dolny.
W założeniu przedstawiona lista stylów jest kompletna, tzn. do każdej jednostki redakcyjnej tekstu projektu aktu normatywnego powinien być przyporządkowany styl. W wyniku tego lista ta jest bardzo rozbudowana. Należy jednak podkreślić, że makroinstrukcje, o których będzie mowa w dalszej części niniejszego opracowania, wprowadzają mechanizmy znacząco zmniejszające liczbę stylów, z których Państwo będziecie musieli korzystać na co dzień.
W dokumentach nie należy stosować wielokrotnych spacji i pustych wierszy. W razie konieczności wymuszenia przeniesienia całej grupy wyrazów do nowego wiersza należy skorzystać ze spacji nierozdzielającej, a w razie konieczności wymuszenia określonego podziału na wiersze (np. w tabeli) – ze znaku przejścia do nowego wiersza.
W przypadku punktów, liter i tiret, ich oznaczenie wraz z nawiasem należy oddzielić od reszty akapitu znakiem tabulacji. Aby wstawić znak tabulacji wewnątrz tabeli, należy nacisnąć znaki CTRL+TAB. W dokumencie nie należy stosować znaku tabulacji do innych celów.
Tiret oraz części wspólne oznacza się znakiem półpauzy (–), a nie znakiem dywizu (-). Znak półpauzy najłatwiej można wprowadzić naciskając lewy klawisz ALT i znak minus w prawym górnym rogu klawiatury numerycznej.
Style
W celu rozwinięcia listy stylów należy kliknąć myszką w następujące miejsce (strzałka w prawym dolnym rogu menu „style”)
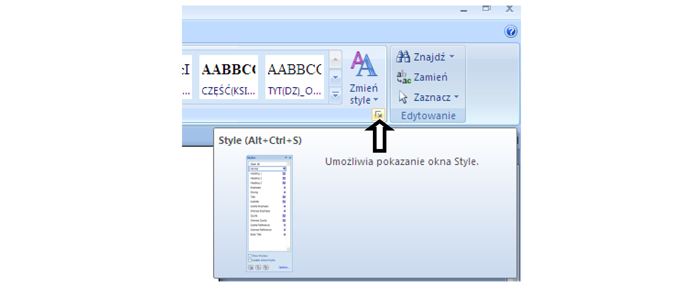
Poniżej przedstawiamy Państwu widok programu po rozwinięciu listy stylów. W przypadku gdyby Państwo chcieli odpowiednio dopasować szerokość okna, w którym znajduje się lista stylów, należy „złapać” myszką wskazaną na obrazku krawędź a następnie ustawić szerokość.
W przypadku gdy okno z listą stylów otworzy się Państwu tak jak na obrazie poniżej, zasłaniając tekst dokumentu, wystarczy dwukrotnie kliknąć na zaznaczony strzałką pasek.
Nazwy stylów
Nazwy stylów konstruowane są zgodnie z następującym schematem:
SKRÓT_NAZWY_JEDNOSTKI – krótki opis nazwy stylu
W przypadku gdy styl jest właściwy dla więcej niż jednej jednostki informacja ta jest wskazywana w nawiasie.
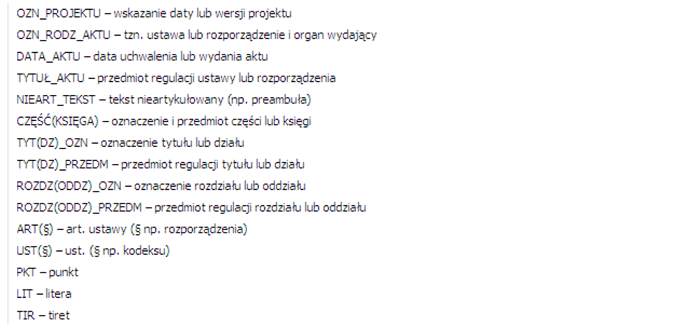
W przypadku stylów odpowiadających jednostkom redakcyjnym (systematyzacyjnym) przepisów nowelizowanych, nazwa stylu zawiera informację, jaką jednostką redakcyjną aktu nowelizującego („aktu głównego”) wprowadzana jest dana zmiana oraz jaka jest jednostka zmienianego aktu. Schemat poniżej:
JEDN_AKTU_ZMIENIAJĄCEGO/JEDN_ AKTU_ZMIENIANEGO – krótki opis nazwy
Nazwy stylów nowelizacji wprowadzanych na poziomie artykułu (§) lub punktu artykułu (§) aktu nowelizującego zaczynają się: Z/…
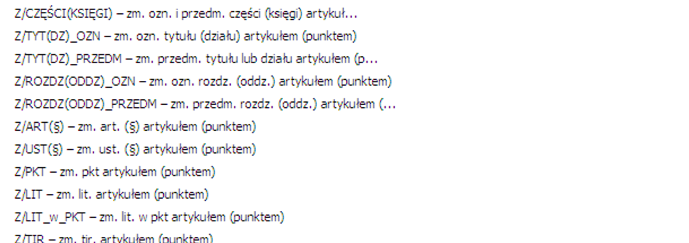
W przypadku stylów nowelizacji wprowadzanych na poziomie litery lub tiret aktu nowelizującego, nazwy zaczynają się odpowiednio:
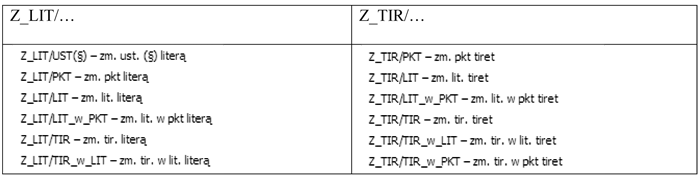
Dodatkowo rozróżniono sytuacje, kiedy jednostka redakcyjna niższego stopnia jest wprowadzana samodzielnie

lub jest wprowadzana w ramach jednostki redakcyjnej wyższego stopnia:
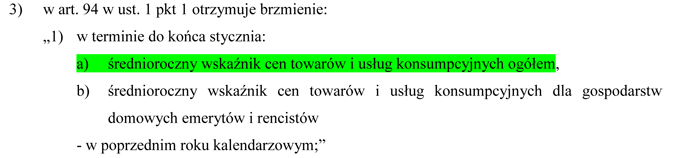
Jak widać ta sama jednostka redakcyjna aktu zmienianego może być różnie usytuowana. Z tego też powodu koniecznym było rozróżnienie tych sytuacji. W pierwszym z powyższych przykładów koniecznym jest zastosowanie stylu „Z/LIT – zm. lit. artykułem (punktem)” natomiast w przykładzie drugim „Z/LIT_w_PKT – zm. lit. w pkt artykułem (punktem)”.
Należy przy tym podkreślić, że mowa tutaj wyłącznie o przypadkach nowelizacji liter i tiret oraz części wspólnych tych jednostek.
W przypadku liter mogą one być nowelizowane samodzielnie (…/LIT – …) lub wraz całym punktem
(stąd …/LIT_w_PKT – …).
W przypadku tiret możliwa jest nowelizacja samodzielna (…/TIR – …), wraz całym punktem (…/TIR_w_PKT – …)
albo wraz z literą (…/TIR_w_LIT – …).
W przypadku części wspólnych do ww. jednostek sytuacja jest analogiczna.
Uwaga: szablon zawiera także style dla nowelizacji przepisów zmieniających, o nazwach zaczynających się od ZZ/…, oraz style dla podwójnych tiret (jednostka redakcyjna poniżej poziomu tiret, oznaczona jako 2TIR). Ponieważ jednak te style nie powinny być stosowane w normalnej praktyce legislacyjnej, nie są opisane szerzej w niniejszym dokumencie.
Lista stylów
Lista stylów została podzielona na bloki:
W pierwszym bloku wymieniono style właściwe do edycji jednostek systematyzacyjnych i redakcyjnych aktów normatywnych.
Drugi, trzeci i czwarty blok to style zaczynające się odpowiednio od:
1) „Z/…” – style nowelizacji wprowadzanych na poziomie artykułu (§) lub punktu aktu nowelizującego;
2) „Z_LIT/…” – style nowelizacji wprowadzanych na poziomie litery akt nowelizującego;
3) „Z_TIR/…” – style nowelizacji wprowadzanych na poziomie tiret akt nowelizującego;
Blok piąty to style właściwe dla nowelizacji przepisów zmieniających „ZZ/…”, natomiast blok szósty to grupa stylów dotycząca podwójnego tiret „2TIR”.
W bloku siódmym określono style wykorzystywane do edycji projektów obwieszczeń tekstów jednolitych.
W ramach każdego z bloków style uszeregowano zgodnie ze stopniami jednostek redakcyjnych (systematyzacyjnych), dla których style są przeznaczone.
Należy podkreślić, że style nowelizacji (Z/…, Z_LIT/…, Z_TIR/…, Z_2TIR/…, ZZ/…) stosuje się zarówno w przypadku gdy nadajemy nowe brzmienie danej jednostce aktu zmienianego jak również w przypadku gdy dodajemy jednostkę, np. nowy artykuł, w akcie zmienianym.
W przypadku gdy pracujemy na dokumencie już częściowo lub w całości opracowanym przy pomocy innego szablonu, w celu wykonania formatowania przy pomocy przedstawianego szablonu należy wykonać następujące czynności.
1. Otworzyć dokument;
2. Zaznaczyć jego treść przy pomocy polecenia „zaznacz wszystko” (polecenie to można uruchomić także skrótem klawiaturowym CTRL+A) a następnie skopiować (polecenie to można uruchomić także skrótem klawiaturowym CTRL+C);
3. Otworzyć prezentowany szablon;
4. Wkleić do szablonu skopiowany tekst:
a) jeżeli w tekście nie mamy jednostek z automatyczną numeracją można to wykonać przy pomocy zwykłej komendy „wklej” (polecenie to można uruchomić także skrótem klawiaturowym CTRL+V) – wraz z tekstem wklejone zostaną także odnośniki; należy jednak podkreślić, że nie zostaną przeniesione numery, np. punktów i liter, z automatycznej numeracji,
b) jeżeli w tekście mamy jednostki (np. punkty) numerowane automatycznie wówczas należy wkleić treść jako „Tekst niesformatowany” (przy przenoszeniu tekstu w ww. sposób nie są wklejane jednak odnośniki) – wykonując następujące czynności:
Ponieważ w szablonie zostało zablokowane formatowanie tekstu w inny sposób aniżeli przy pomocy zdefiniowanych stylów, to przy wklejaniu tekstu, który był poprzednio formatowany innym zestawem stylów, wszystkim akapitom zostanie nadany styl Normalny.
Należy jednocześnie zaznaczyć, że tekst wklejony do szablonu nie powinien zawierać znaków tabulacji na początku linii jak również między akapitami nie powinno być pustych wierszy.
W przypadku gdy znaki tabulacji na początku linii lub znaki „Enter” powodujące powstanie pustych wierszy zostały wstawione, należy je usunąć. Można to zrobić od razu w całym dokumencie, korzystając z funkcji „Zamień” i znaków specjalnych, np. zamiana ^p^p na ^p usuwa puste wiersze, a zamiana ^p^t na ^p usuwa znaki tabulacji na początku akapitów.
Formatowanie tekstu polega na kliknięciu myszką na akapit, który chcemy sformatować (lub zaznaczeniu choćby jego fragmentu), a następnie kliknięciu myszką na właściwy styl. Poniżej przedstawiamy kolejne kroki.
W przypadku gdy chcemy w taki sam sposób formatować kilka akapitów, np. kolejne ustępy lub punkty, należy zaznaczyć je a następnie kliknąć styl. Warto przy tym podkreślić, że nie jest koniecznym zaznaczanie całości każdego akapitu a jedynie jego fragmentu. Wskazany styl wprowadzi zmiany w każdym akapicie, w którym uprzednio zaznaczono choćby jeden znak. Poniżej przedstawiamy kolejne kroki.
W przypadku tworzenia nowego dokumentu na postawie prezentowanego szablonu praca wygląda podobnie. Wystarczy w trakcie pisania danej jednostki redakcyjnej zaznaczyć styl odpowiadający tej jednostce. Należy przy tym zaznaczyć, że w ustawieniu stylów jest już wskazany domyślny styl następnego akapitu. Dlatego np. po zakończeniu pisania ustępu szablon domyślnie „pozostaje w stylu” właściwym dla ustępu; po naciśnięciu Enter nowy akapit ma styl ustępu.
W celu ułatwienia pracy do szablonu zostały dodane makroinstrukcje (tzw. makra), których głównym zadaniem jest pomoc w edycji dokumentu. Wykonanie makroinstrukcji następuje po kliknięciu jednej z ikonek na pasku szybkiego dostępu (zwykle na górnej listwie okna programu MS Word) lub wciśnięciu określonych klawiszy skrótu na klawiaturze. Działanie pierwszych siedmiu makroinstrukcji polega na automatycznym zastosowaniu stylów tam gdzie to możliwe, zgodnie z zasadami, opisanymi powyżej. Cztery ostatnie pozwalają na sformatowanie tekstu.

Jeśli automatyczna zmiana stylu prowadziłaby do powstania aktu niezgodnego z zasadami (np. zawierającego nowelizację artykułu przez tiret), będzie to oznaczane komentarzem w tekście wynikowym lub wyświetlanym komunikatem o błędzie; w większości przypadków będzie wówczas zachowane dotychczasowe formatowanie.
Poniżej jest opisane działanie poszczególnych makroinstrukcji.



 (Usunięcie kolorów).
(Usunięcie kolorów).

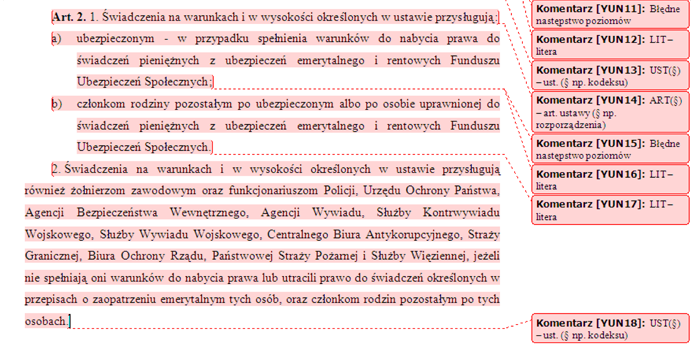

Przejście do jednostki redakcyjnej niższego stopnia

Przejście do jednostki redakcyjnej wyższego stopnia
ART(§) – art. ustawy § np. rozporządzenia)


UST(§) – ust.
(§ np. kodeksu)


PKT – punkt


TIR – tiret


Te makroinstrukcje są szczególnie użyteczne przy pisaniu nowego tekstu, zgodnie z następującą procedurą:
– napisz treść artykułu (styl ART(§))
– naciśnij Enter – kolejny akapit otrzymuje automatycznie styl ART(§)
– naciśnij  – akapit zmienia styl na UST(§)
– akapit zmienia styl na UST(§)
– napisz treść ustępu
– naciśnij Enter – kolejny akapit otrzymuje automatycznie styl UST(§)
– naciśnij  – akapit zmienia styl na PKT
– akapit zmienia styl na PKT
– wprowadź punkty
– po ostatnim punkcie naciśnij Enter
– naciśnij  – akapit zmienia styl na UST(§), itd.
– akapit zmienia styl na UST(§), itd.
W przypadku nowelizacji korzystanie z tych makroinstrukcji zapewnia prawidłowy dobór stylów, np. naciśnięcie  gdy bieżący akapit ma styl Z_LIT/PKT (punkt dodany literą) powoduje zmianę stylu na Z_LIT/LIT (litera dodana literą) jeśli jest to pierwszy akapit dodanej nowelizacji, a Z_LIT/LIT_w_PKT (litera w punkcie dodanym literą) jeśli jest to kontynuacja nowelizacji.
gdy bieżący akapit ma styl Z_LIT/PKT (punkt dodany literą) powoduje zmianę stylu na Z_LIT/LIT (litera dodana literą) jeśli jest to pierwszy akapit dodanej nowelizacji, a Z_LIT/LIT_w_PKT (litera w punkcie dodanym literą) jeśli jest to kontynuacja nowelizacji.
Uwaga: w przypadku nowelizacji nie jest możliwe przejście na wyższy poziom, jeśli naruszałoby to prawidłowość struktury (np. przejście na poziom punktu, jeśli obecna nowelizacja zaczyna się od litery).

Przejście do nowelizacji

Przejście do aktu głównego
Jeśli w chwili uruchomienia makroinstrukcji nie został zaznaczony tekst, to makroinstrukcje zmieniają styl bieżącego akapitu, zmieniając poziom nowelizacji (od aktu głównego do nowelizacji i do nowelizacji przepisów zmieniających oraz z powrotem).
PKT – punkt


Z/PKT – zm. pkt artykułem (punktem)


ZZ/PKT – zmiana zm. Pkt


W przypadku makroinstrukcji Przejście do nowelizacji akapitowi jest nadawany styl odpowiadający najwyższemu możliwemu poziomowi hierarchii, tzn. dla artykułu i punktu jest to artykuł nowelizowany, dla litery – ustęp, dla tiret – punkt. Jeśli nowelizacja ma się zacząć od niższego poziomu hierarchii, należy skorzystać z makroinstrukcji Przejście do jednostki redakcyjnej niższego stopnia, opisanej powyżej. W przypadku makroinstrukcji Przejście do aktu głównego akapitowi nadaje się taki sam styl, jaki ma akapit wprowadzający nowelizację (ostatni akapit aktu głównego poprzedzający pierwszy akapit nowelizacji). Ten tryb ma zastosowanie przy pisaniu nowego aktu, podobnie jak w przypadku makroinstrukcji zwiększających i zmniejszających zagłębienie. W przypadku gdy w chwili uruchomienia makroinstrukcji został zaznaczony tekst, odpowiednia zmiana stylów następuje dla wszystkich zaznaczonych akapitów. Zostają wówczas zachowane jednostki redakcyjne (np. artykuł jest zmieniany na artykuł nowelizacji, punkt na punkt nowelizacji itp.). Ten tryb ma zastosowanie szczególnie wówczas, gdy fragment aktu głównego ma być skopiowany jako tekst dodawany lub zmieniany w trybie nowelizacji. Poniżej przedstawiono tekst przed i po wykonaniu makroinstrukcji Przejście do nowelizacji (w chwili jej wykonania art. 7 był zaznaczony).
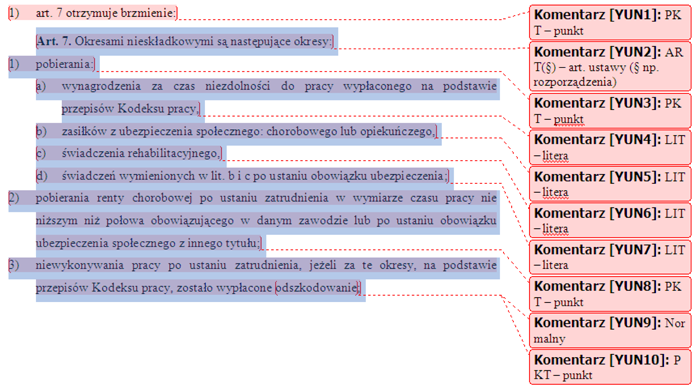
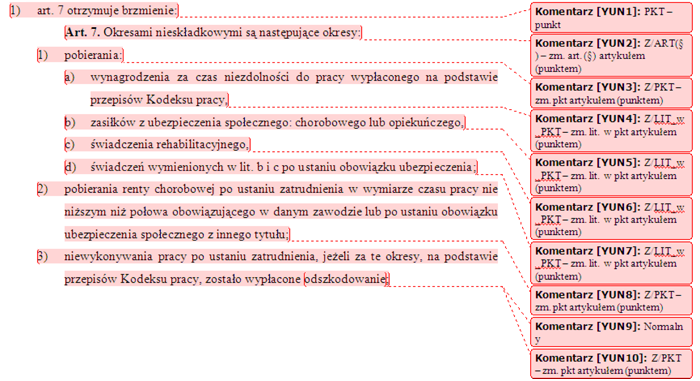

Konwersja
Makroinstrukcja automatycznie konwertuje akapity tekstu sformatowane stylem Normalnym, np. wklejone bez formatowania z innych źródeł. Wprowadzono szereg reguł interpretowania struktury tekstu pozwalający na prawidłowe formatowanie tekstu w sytuacjach „standardowych”, zgodnych z Zasadami Techniki Prawodawczej. Przykładowo podstawowe formatowanie tekstu jest wykonywane na podstawie analizy pierwszych znaków akapitu, np. akapit rozpoczęty znakami „Art.” jest interpretowany jako artykuł. Wiersze zaczynające się od dywizu lub półpauzy są interpretowane jako tiret tylko wówczas, gdy poprzedni akapit był literą i kończył się dwukropkiem albo też był tiretem i kończył się przecinkiem. W przypadku przepisów nowelizowanych badany jest m.in. układ cudzysłowów.
Makroinstrukcja usuwa także puste wiersze oraz spacje i tabulatory na początku i na końcu akapitów. Dywiz na początku akapitu jest zamieniany na półpauzę. W punkcie i literze po oznaczeniu i nawiasie, a w tiret po półpauzie jest wstawiany tabulator (jeśli go nie było).
W przypadkach, które mogą budzić wątpliwości (w szczególności w przypadku akapitów określających „część wspólną jednostek”) akapit pozostaje niesformatowany, aby użytkownik samodzielnie zadecydował o sposobie edycji.
Po wykonaniu tej makroinstrukcji użytkownik powinien przejrzeć wszystkie akapity, którym pozostawiono styl Normalny i ręcznie przypisać im właściwy styl.
Pogrubienie / Kursywa / Indeks dolny / Indeks górny

Pogrubienie

Kursywa

Indeks dolny

Indeks górny
Wskazane makroinstrukcje działają podobnie jak standardowe przyciski  oraz
oraz  .
.
Ich dodanie wynika z faktu zablokowania standardowych przycisków w szablonie.
Szablon zawiera dodatkowe dwie makroinstrukcje uruchamianie skrótami klawiaturowymi.
Makroinstrukcja Przypis (Lewy ALT+P) wstawia przypis (odnośnik), prawidłowo sformatowany (ze znakami nawiasu).
Makroinstrukcja Czyszczenie (Lewy ALT+O) wstawia w całym tekście znaki nierozdzielającej spacji tam, gdzie zwykle powinny być, aby uniknąć nieprawidłowego podziału na wiersze:
– po cyfrach (np. między grupami trzycyfrowymi, po numerze roku) – z pewnymi wyjątkami,
– po spójnikach jednoliterowych (a, i, o, w, z),
– wewnątrz skrótów Dz. U. i M. P.,
– po oznaczeniach Nr, poz., art., ust., pkt, lit., t., §.
Należy podkreślić, że w szczególnych przypadkach ta makroinstrukcja może nie wystarczyć do odpowiedniego sformatowania tekstu.
Uwaga: przypisanie skrótów klawiszowych do makroinstrukcji można zmienić z poziomu menu Opcje → Dostosowywanie wstążki. W ten sam sposób można dodać skróty klawiszowe do makroinstrukcji przypisanych do ikonek paska szybkiego uruchamiania.
Należy jednocześnie podkreślić, że wszystkie makroinstrukcje mają na celu jedynie pomóc legislatorowi w formatowaniu tekstu. Ostateczna weryfikacja prawidłowej edycji tekstu należy do legislatora.
| L.p. | Tabela Stylów |
|---|---|
| 1 | Normalny |
| 2 | NOTATKI LEGISLATORA |
| 3 | OZN_PROJEKTU – wskazanie daty lub wersji projektu |
| 4 | OZN_RODZ_AKTU – tzn. ustawa lub rozporządzenie i organ wydający |
| 5 | DATA_AKTU – data uchwalenia lub wydania aktu |
| 6 | TYTUŁ_AKTU – przedmiot regulacji ustawy lub rozporządzenia |
| 7 | NIEART_TEKST – tekst nieartykułowany (np. preambuła) |
| 8 | CZĘŚĆ(KSIĘGA) – oznaczenie i przedmiot części lub księgi |
| 9 | TYT(DZ)_OZN – oznaczenie tytułu lub działu |
| 10 | TYT(DZ)_PRZEDM – przedmiot regulacji tytułu lub działu |
| 11 | ROZDZ(ODDZ)_OZN – oznaczenie rozdziału lub oddziału |
| 12 | ROZDZ(ODDZ)_PRZEDM – przedmiot regulacji rozdziału lub oddziału |
| 13 | ART(§) – art. ustawy (§ np. rozporządzenia) |
| 14 | UST(§) – ust. (§ np. kodeksu) |
| 15 | PKT – punkt |
| 16 | LIT – litera |
| 17 | TIR – tiret |
| 18 | CZ_WSP_PKT – część wspólna punktów |
| 19 | CZ_WSP_LIT – część wspólna liter |
| 20 | CZ_WSP_TIR – część wspólna tiret |
| 21 | ZDANIE_NAST_NOWY_WIERSZ – np. zd. drugie (nowy wiersz) w ust. |
| 22 | W_MAT(FIZ|CHEM) – wzory mat. (fiz. lub chem.) i ich legendy |
| 23 | CYT – cytat np. przysięgi |
| 24 | S_KARN – sankcja karna w szczególności w Kodeksie karnym |
| 25 | ODNOŚNIK – treść odnośnika |
| 26 | PKT_ ODNOŚNIKA – punkt odnośnika |
| 27 | LIT_ ODNOŚNIKA – litera odnośnika |
| 28 | CZ_WSP_PKT_ODNOŚNIKA – część wsp . punktów odnośnika |
| 29 | CZ_WSP_LIT_ ODNOŚNIKA – część wsp. liter odnośnika |
| 30 | OZN_PARAFY(ADNOTACJE) |
| 31 | TEKST_W_TABELI – tekst z wciętym pierw. wierszem |
| 32 | TYT_TABELI – tytułu tabeli |
| 33 | P1_w_TABELI – poziom 1 numeracji w tabeli |
| 34 | P2_w_TABELI – poziom 2 numeracji w tabeli |
| 35 | P3_w_TABELI – poziom 3 numeracji w tabeli |
| 36 | P4_w_TABELI – poziom 4 numeracji w tabeli |
| 37 | CZ_WSP_P1_w_TABELI – część wsp. poziomu 1 numeracji w tabeli |
| 38 | CZ_WSP_P2_w_TABELI – część wsp. poziomu 2 numeracji w tabeli |
| 39 | CZ_WSP_P3_w_TABELI – część wsp. poziomu 3 numeracji w tabeli |
| 40 | CZ_WSP_P4_w_TABELI – część wsp. poziomu 4 numeracji w tabeli |
| 41 | NAZ_ORG_WYD – nazwa organu wydającego projektowany akt |
| 42 | TEKST „w porozumieniu:” |
| 43 | NAZ_ORG_W_POROZUMIENIU – nazwa organu w porozumieniu z którym akt jest wydawany |
| 44 | OZN_ZAŁĄCZNIKA – wskazanie nr załącznika |
| 45 | TEKST „Załącznik(i) do …” |
| 46 | Z/CZĘŚCI(KSIĘGI) – zm. ozn. i przedm. części (księgi) artykułem (punktem) |
| 47 | Z/TYT(DZ)_OZN – zm. ozn. tytułu (działu) artykułem (punktem) |
| 48 | Z/TYT(DZ)_PRZEDM – zm. przedm. tytułu lub działu artykułem (punktem) |
| 49 | Z/ROZDZ(ODDZ)_OZN – zm. ozn. rozdz. (oddz.) artykułem (punktem) |
| 50 | Z/ROZDZ(ODDZ)_PRZEDM – zm. przedm. rozdz. (oddz.) artykułem (punktem) |
| 51 | Z/ART(§) – zm. art. (§) artykułem (punktem) |
| 52 | Z/UST(§) – zm. ust. (§) artykułem (punktem) |
| 53 | Z/PKT – zm. pkt artykułem (punktem) |
| 54 | Z/LIT – zm. lit. artykułem (punktem) |
| 55 | Z/LIT_w_PKT – zm. lit. w pkt artykułem (punktem) |
| 56 | Z/TIR – zm. tir. artykułem (punktem) |
| 57 | Z/TIR_w_LIT – zm. tir. w lit. artykułem (punktem) |
| 58 | Z/TIR_w_PKT – zm. tir. w pkt artykułem (punktem) |
| 59 | Z/CZ_WSP_PKT – zm. części wsp. pkt artykułem (punktem) |
| 60 | Z/CZ_WSP_LIT – zm. części wsp. lit. artykułem (punktem) |
| 61 | Z/CZ_WSP_LIT_w_PKT – zm. części wsp. lit. w pkt artykułem (punktem) |
| 62 | Z/CZ_WSP_TIR – zm. części wsp. tir. artykułem (punktem) |
| 63 | Z/CZ_WSP_TIR_w_LIT – zm. części wsp. tir. w lit. artykułem (punktem) |
| 64 | Z/CZ_WSP_TIR_w_PKT – zm. części wsp. tir. w pkt artykułem (punktem) |
| 65 | Z/CYT_w_ART(§|UST) – zm. cytatu wraz z art. (§ lub ust.) |
| 66 | Z/FRAG – zm. fragmentu (np. zdania) artykułem (punktem) |
| 67 | Z/NIEART_TEKST – zm. tekstu nieartykułowanego |
| 68 | Z/S_KARN – zm. sankcji karnej w szczególności w Kodeksie karnym |
| 69 | Z/W_MAT(FIZ|CHEM)_w_ART(§|UST) – zm. wzoru mat. (fiz. lub chem.) i ich legendy w art. (§ lub ust.) |
| 70 | Z/ODNOŚNIKA – zm. tekstu odnośnika artykułem (punktem) |
| 71 | Z/PKT_ODNOŚNIKA – zm. pkt odnośnika artykułem (punktem) |
| 72 | Z/PKT_w_ODNOŚNIKU – zm. pkt w zmienianym odnośniku artykułem (punktem) |
| 73 | Z/LIT_ODNOŚNIKA – zm. lit. odnośnika artykułem (punktem) |
| 74 | Z/LIT_w_PKT_ODNOŚNIKA – zm. lit. w pkt odnośnika artykułem (punktem) |
| 75 | Z/LIT_w_PKT_w_ODNOŚNIKU – zm. lit. w pkt w zmienianym odnośniku artykułem (punktem) |
| 76 | Z/CZ_WSP_PKT_ODNOŚNIKA – zm. części wsp. pkt odnośnika artykułem (punktem) |
| 77 | Z/CZ_WSP_PKT_w_ODNOŚNIKU – zm. części wsp. pkt w zmienianym odnośniku artykułem (punktem) |
| 78 | Z/CZ_WSP_LIT_ODNOŚNIKA – zm. części wsp. lit odnośnika artykułem (punktem) |
| 79 | Z/CZ_WSP_LIT_w_PKT_ODNOŚNIKA – zm. części wsp. lit. w pkt odnośnika artykułem (punktem) |
| 80 | Z/CZ_WSP_LIT_w_PKT_w_ODNOŚNIKU – zm. części wsp. lit. w pkt w zmienianym odnośniku artykułem (pkt) |
| 81 | Z_LIT/UST(§) – zm. ust. (§) literą |
| 82 | Z_LIT/PKT – zm. pkt literą |
| 83 | Z_LIT/LIT – zm. lit. literą |
| 84 | Z_LIT/LIT_w_PKT – zm. lit. w pkt literą |
| 85 | Z_LIT/TIR – zm. tir. literą |
| 86 | Z_LIT/TIR_w_LIT – zm. tir. w lit. literą |
| 87 | Z_LIT/TIR_w_PKT – zm. tir. w pkt literą |
| 88 | Z_LIT/CZ_WSP_PKT – zm. części wsp. pkt literą |
| 89 | Z_LIT/CZ_WSP_LIT – zm. części wsp. lit. literą |
| 90 | Z_LIT/CZ_WSP_LIT_w_PKT – zm. części wsp. lit. w pkt literą |
| 91 | Z_LIT/CZ_WSP_TIR – zm. części wsp. tir. literą |
| 92 | Z_LIT/CZ_WSP_TIR_w_LIT – zm. części wsp. tir. w lit. literą |
| 93 | Z_LIT/CZ_WSP_TIR_w_PKT – zm. części wsp. tir. w pkt literą |
| 94 | Z_LIT/FRAG – zm. lit. fragmentu (np. zdania) literą |
| 95 | Z_LIT/S_KARN – zm. sankcji karnej literą |
| 96 | Z_LIT/CYT_w_UST(§) – zm. cytatu np. przysięgi w ust. lub § literą |
| 97 | Z_TIR/PKT – zm. pkt tiret |
| 98 | Z_TIR/LIT – zm. lit. tiret |
| 99 | Z_TIR/LIT_w_PKT – zm. lit. w pkt tiret |
| 100 | Z_TIR/TIR – zm. tir. tiret |
| 101 | Z_TIR/TIR_w_LIT – zm. tir. w lit. tiret |
| 102 | Z_TIR/TIR_w_PKT – zm. tir. w pkt tiret |
| 103 | Z_TIR/CZ_WSP_PKT – zm. części wsp. pkt tiret |
| 104 | Z_TIR/CZ_WSP_LIT – zm. części wsp. lit. tiret |
| 105 | Z_TIR/CZ_WSP_LIT_w_PKT – zm. części wsp. lit. w pkt tiret |
| 106 | Z_TIR/CZ_WSP_TIR – zm. części wsp. tir. tiret |
| 107 | Z_TIR/CZ_WSP_TIR_w_LIT – zm. części wsp. tir. w lit. tiret |
| 108 | Z_TIR/CZ_WSP_TIR_w_PKT – zm. części wsp. tir. tiret |
| 109 | Z_TIR/FRAGM – zm. np. wpr. do wyliczenia tiret |
| 110 | ZZ/CZĘŚCI(KSIĘGI) – zmiana zm. ozn. i przedm. części (księgi) artykułem (punktem) |
| 111 | ZZ/TYT(DZ)_OZN – zmiana zm. ozn. tytułu (działu) artykułem (punktem) |
| 112 | ZZ/TYT(DZ)_PRZEDM – zmiana zm. przedm. tytułu lub działu artykułem (punktem) |
| 113 | ZZ/ROZDZ(ODDZ)_OZN – zmiana zm. ozn. rozdz. (oddz.) artykułem (punktem) |
| 114 | ZZ/ROZDZ(ODDZ)_PRZEDM – zmiana zm. przedm. rozdz. (oddz.) artykułem (punktem) |
| 115 | ZZ/ART(§) – zmiana zm. art. (§) |
| 116 | ZZ/UST(§) – zmiana zm. ust. (§) |
| 117 | ZZ/PKT – zmiana zm. pkt |
| 118 | ZZ/LIT – zmiana zm. lit. |
| 119 | ZZ/LIT_w_PKT – zmiana zm. lit. w pkt |
| 120 | ZZ/TIR – zmiana zm. tir. |
| 121 | ZZ/TIR_w_LIT – zmiana zm. tir. w lit. |
| 122 | ZZ/TIR_w_PKT – zmiana zm. tir. w pkt |
| 123 | ZZ/CZ_WSP_PKT – zmiana. zm. części wsp. pkt |
| 124 | ZZ/CZ_WSP_LIT – zmiana. zm. części wsp. lit. |
| 125 | ZZ/CZ_WSP_LIT_w_PKT – zmiana zm. części wsp. lit. w pkt |
| 126 | ZZ/CZ_WSP_TIR – zmiana. zm. części wsp. tir. |
| 127 | ZZ/CZ_WSP_TIR_w_LIT – zmiana zm. części wsp. tir. w lit. |
| 128 | ZZ/CZ_WSP_TIR_w_PKT – zmiana zm. części wsp. tir. w pkt |
| 129 | ZZ/FRAG – zmiana zm. fragmentu (np. zdania) |
| 130 | 2TIR – podwójny tiret |
| 131 | CZ_WSP_2TIR – część wspólna podwójnych tiret |
| 132 | Z/2TIR – zm. podw. tir. artykułem (punktem) |
| 133 | Z/2TIR_w_TIR – zm. podw. tir. w tir. artykułem (punktem) |
| 134 | Z/2TIR_w_LIT – zm. podw. tir. w lit. artykułem (punktem) |
| 135 | Z/2TIR_w_PKT – zm. podw. tir. w pkt artykułem (punktem) |
| 136 | Z/CZ_WSP_2TIR – zm. części wspólnej podw. tir. artykułem (punktem) |
| 137 | Z/CZ_WSP_2TIR_w_TIR – zm. części wsp. podw. tir. w tir. artykułem (punktem) |
| 138 | Z/CZ_WSP_2TIR_w_LIT – zm. części wsp. podw. tir. w lit. artykułem (punktem) |
| 139 | Z/CZ_WSP_2TIR_w_PKT – zm. części wsp. podw. tir. w pkt artykułem (punktem) |
| 140 | Z_LIT/2TIR – zm. podw. tir. literą |
| 141 | Z_LIT/2TIR_w_TIR – zm. podw. tir. w tir. literą |
| 142 | Z_LIT/2TIR_w_LIT – zm. podw. tir. w lit. literą |
| 143 | Z_LIT/2TIR_w_PKT – zm. podw. tir. w pkt literą |
| 144 | Z_LIT/CZ_WSP_2TIR – zm. części wsp. podw. tir. literą |
| 145 | Z_LIT/CZ_WSP_2TIR_w_TIR – zm. części wsp. podw. tir. w tir literą |
| 146 | Z_LIT/CZ_WSP_2TIR_w_LIT – zm. części wsp. podw. tir. w lit. literą |
| 147 | Z_LIT/CZ_WSP_2TIR_w_PKT – zm. części wsp. podw. tir. w pkt literą |
| 148 | Z_TIR/2TIR – zm. podw. tir. tiret |
| 149 | Z_TIR/2TIR_w_TIR – zm. podw. tir. w tir. tiret |
| 150 | Z_TIR/2TIR_w_LIT – zm. podw. tir. w lit. tiret |
| 151 | Z_TIR/2TIR_w_PKT – zm. podw. tir. w pkt tiret |
| 152 | Z_TIR/CZ_WSP_2TIR – zm. części wsp. podw. tir. tiret |
| 153 | Z_TIR/CZ_WSP_2TIR_w_TIR – zm. części wsp. podw. tir. w tir. tiret |
| 154 | Z_TIR/CZ_WSP_2TIR_w_LIT – zm. części wsp. podw. tir. w lit. tiret |
| 155 | Z_TIR/CZ_WSP_2TIR_w_PKT – zm. części wsp. podw. tir. w pkt tiret |
| 156 | Z_2TIR/LIT – zm. lit. podwójnym tiret |
| 157 | Z_2TIR/TIR – zm. tir. podwójnym tiret |
| 158 | Z_2TIR/TIR_w_LIT – zm. tir. w lit. podwójnym tiret |
| 159 | Z_2TIR/2TIR – zm. podw. tir. podwójnym tiret |
| 160 | Z_2TIR/2TIR_w_TIR – zm. podw. tir. w tir. podwójnym tiret |
| 161 | Z_2TIR/2TIR_w_LIT – zm. podw. tir. w lit. podwójnym tiret |
| 162 | Z_2TIR/CZ_WSP_LIT – zm. części wsp. lit. podwójnym tiret |
| 163 | Z_2TIR/CZ_WSP_TIR – zm. części wsp. tir. podwójnym tiret |
| 164 | Z_2TIR/CZ_WSP_TIR_w_LIT – zm. części wsp. tir. w lit. podwójnym tiret |
| 165 | Z_2TIR/CZ_WSP_2TIR – zm. części wsp. podw. tir. podwójnym tiret |
| 166 | Z_2TIR/CZ_WSP_2TIR_w_TIR – zm. części wsp. podw. tir. w tiret podwójnym tiret |
| 167 | Z_2TIR/CZ_WSP_2TIR_w_LIT – zm. części wsp. podw. tir. w lit. podwójnym tiret |
| 168 | ZZ/2TIR – zmiana zm. podw. tir. |
| 169 | ZZ/2TIR_w_TIR – zmiana zm. podw. tir. w tir. |
| 170 | ZZ/2TIR_w_LIT – zmiana zm. podw. tir. w lit. |
| 171 | ZZ/2TIR_w_PKT – zmiana zm. podw. tir. w pkt |
| 172 | ZZ/CZ_WSP_2TIR – zmiana zm. części wsp. podw. tir. |
| 173 | ZZ/CZ_WSP_2TIR_w_TIR – zmiana zm. części wsp. podw. tir. w tir. |
| 174 | ZZ/CZ_WSP_2TIR_w_LIT – zmiana zm. części wsp. podw. tir. w lit. |
| 175 | ZZ/CZ_WSP_2TIR_w_PKT – zmiana zm. części wsp. podw. tir. w pkt |
| 176 | TEKST „OBWIESZCZENIE”(NAZWA_ORGANU_WYDAJĄCEGO_OTJ) |
| 177 | DATA_OTJ – data wydania obwieszczenia tekstu jednolitego |
| 178 | TYTUŁ_OTJ – przedmiot obwieszczenia tekstu jednolitego |
| 179 | PKT_OTJ – punkt obwieszczenia tekstu jednolitego np. „1.” |
| 180 | PPKT_OTJ – podpunkt w obwieszczeniu tekstu jednolitego np. „1)” |
| 181 | CZ_WSP_PPKT_OTJ – część wsp. podpunktów w obwieszczeniu tekstu jednolitego |